Delta is an all-in-one Nintendo emulator for iOS that lets you relive the magic of iconic Nintendo consoles on your iPhone with no jailbreaking required.
Picture this: playing the games that made your heart race on consoles like SNES, Nintendo 64, and even Nintendo DS, all in one handy app. It’s like a time machine, bringing back those unforgettable gaming moments from your childhood. There’s no need to dig out your old consoles; Delta’s got you covered.
In this article:
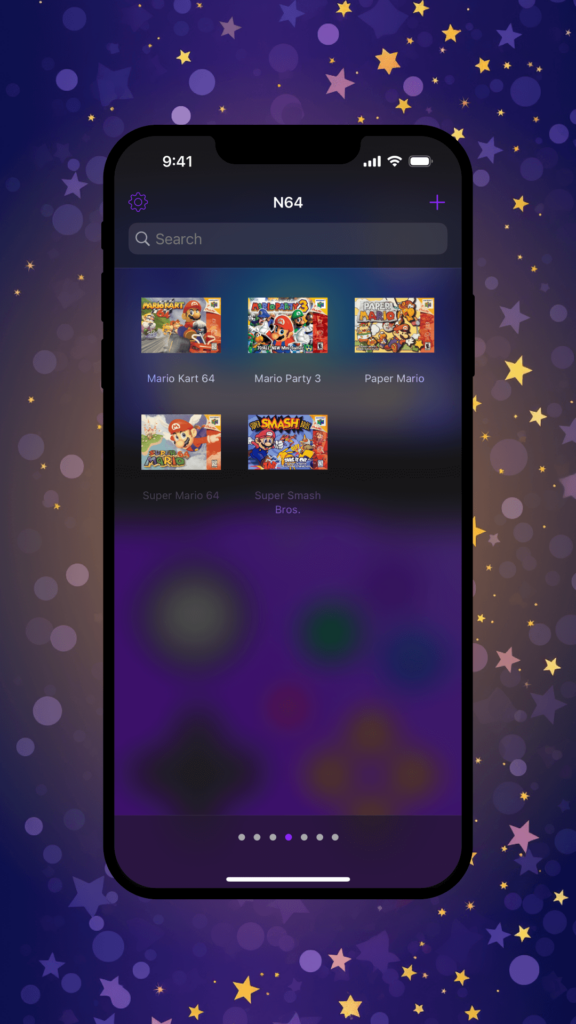
Supported Systems
- Nintendo Entertainment System (NES)
- Super Nintendo Entertainment System (SNES)
- Nintendo 64 (N64)
- Game Boy / Game Boy Color (GBC)
- Game Boy Advance (GBA)
- Nintendo DS (DS)
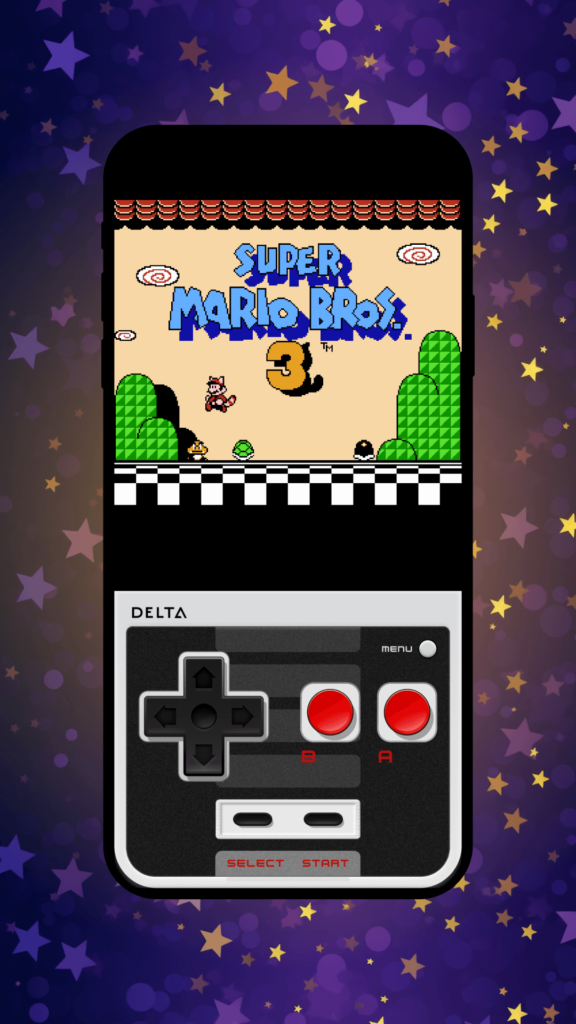

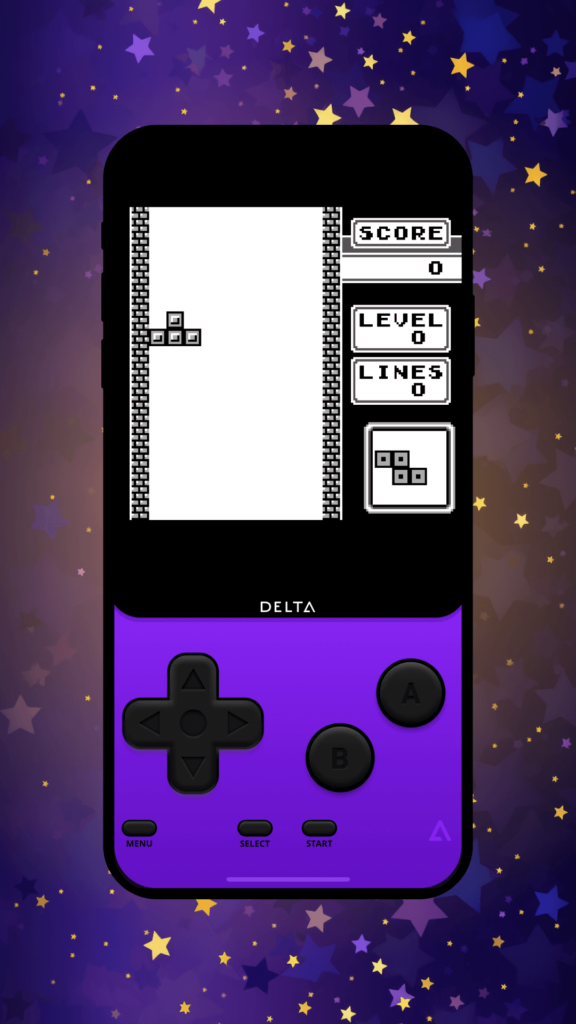
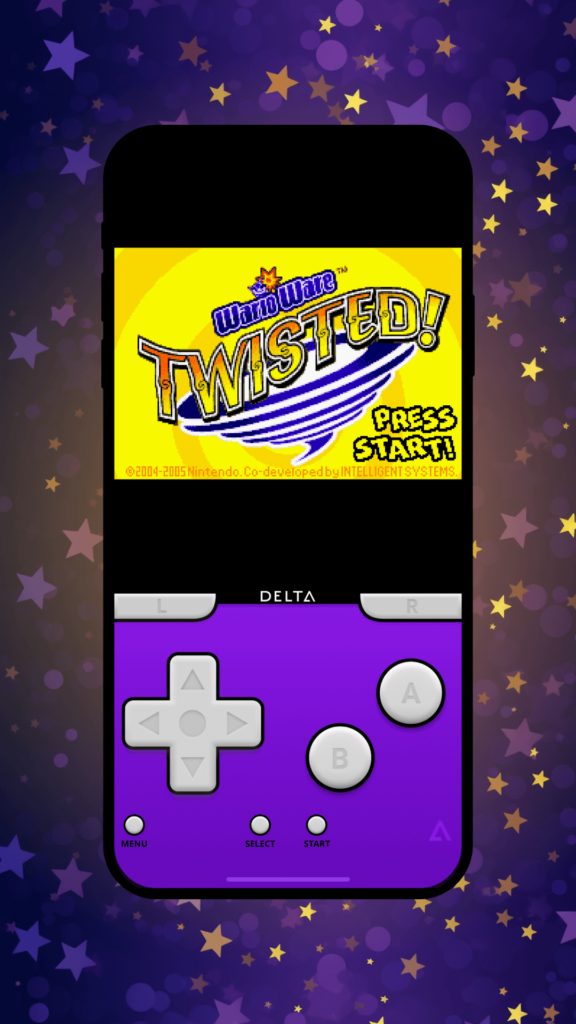
Delta Features
Getting started with the Delta emulator is a breeze. Once installed, fire it up and prepare yourself for a wave of gaming nostalgia.

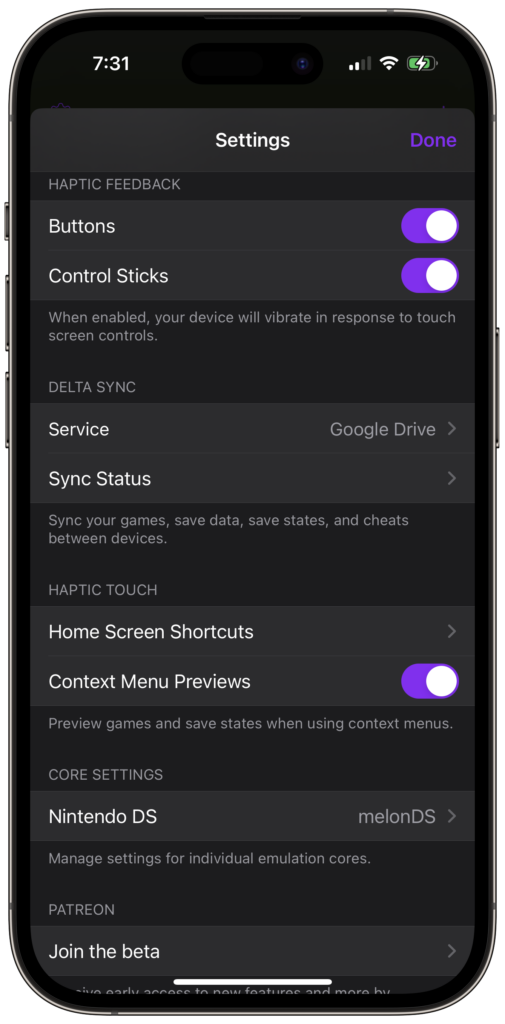
Installation and Setup
To play a game with Delta, you need to add a ROM file to your Delta’s library. ROMs are files containing game data. Although we cannot direct you where to find ROMs, you can find plenty of information online. Once you have a ROM, you can add it to your library by tapping ‘+’ in the top right corner of Delta’s main screen.
Supported File Formats
| System | Accepted Formats |
|---|---|
| NES | .nes |
| SNES | .smc, .sfc, .fig |
| Game Boy | .gb |
| Game Boy Color | .gbc |
| Game Boy Advance | .gba |
| Nintendo DS | .ds, .nds |
| Nintendo 64 | .n64, .z64 |
| Sega Genesis | .gen, .bin, .md, .smd |
Supported Controllers
Delta supports all controllers supported by iOS, such as Bluetooth/connected keyboards and MFi controllers.
For your reference, here is a list of some compatible controllers that are known to work well:
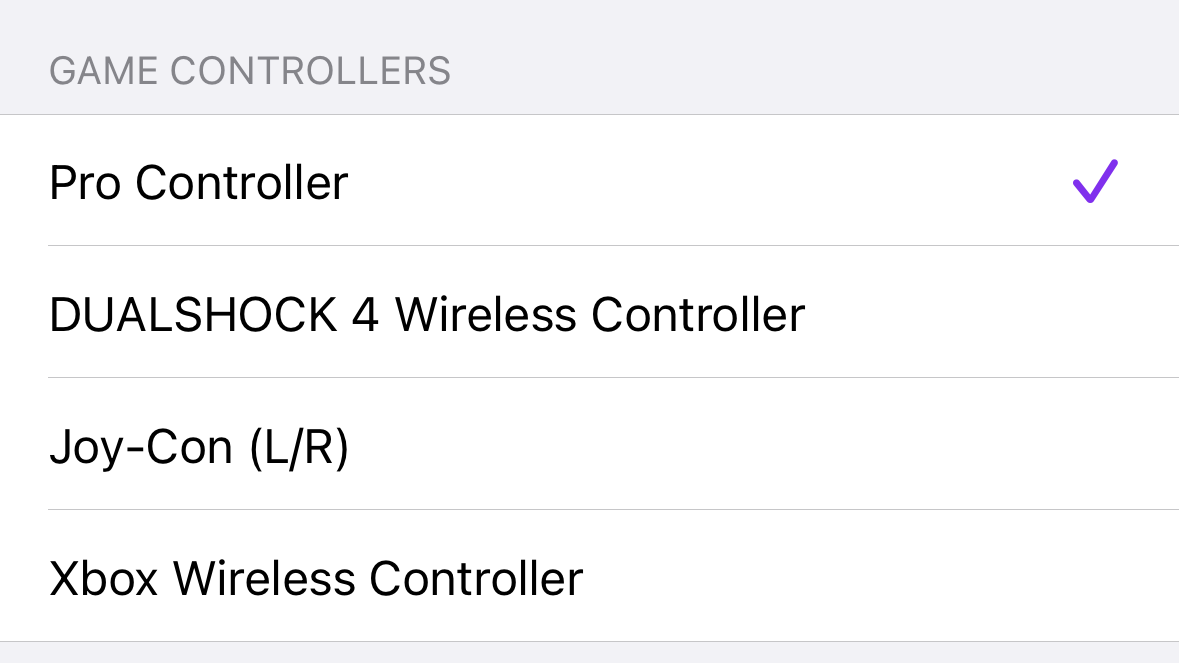
Mapping Controls
Delta’s «Controllers» settings allow you to customize the button mapping of your controller. Simply select the system you want to map and tap on «Customize Controls.»
To customize a button input, tap the button you want to change and then select the input on your controller. Once done, hit Save in the top right.
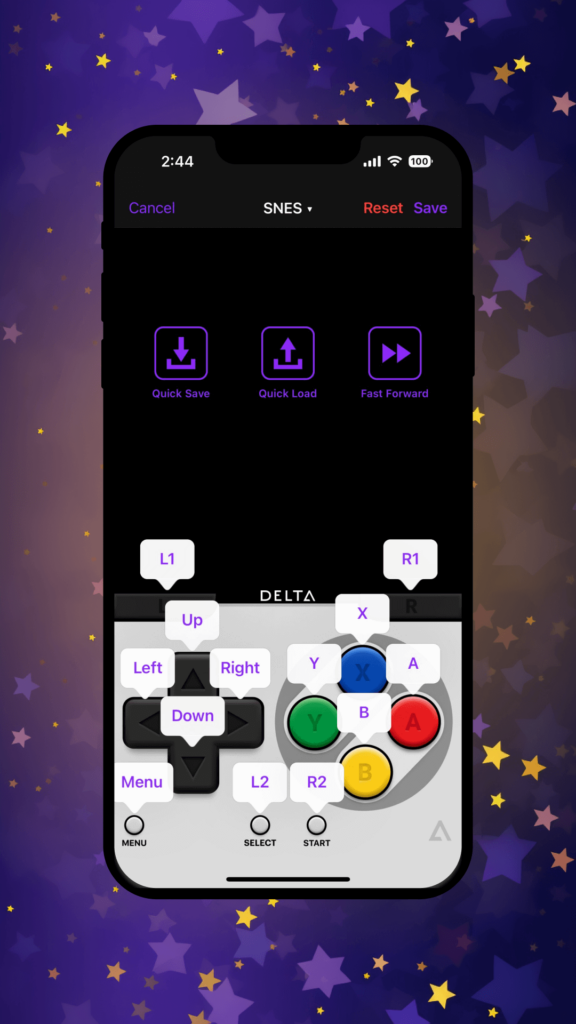
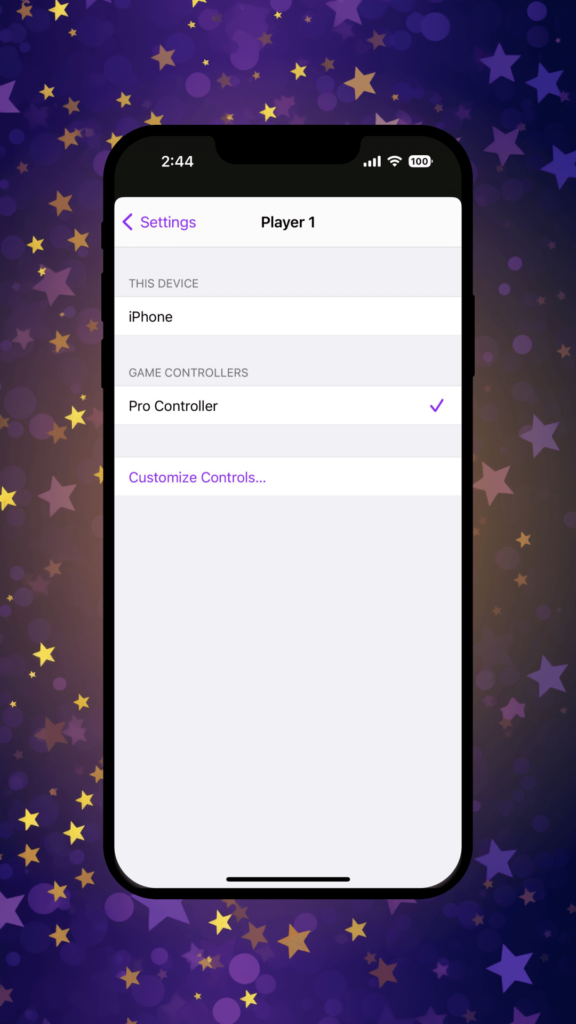
Controller Skins
Delta comes with default skins for all systems and orientations, but you can import your own skins to customize the look and feel of Delta to your liking.
- You can add new skins by tapping the ‘+’ button in the game library and selecting ‘Files’.
- After importing the skins files that you want to use, they will be listed in the ‘Controller Skins’ menu for the selected system. To change the orientation, tap on it and choose one of the imported skins.
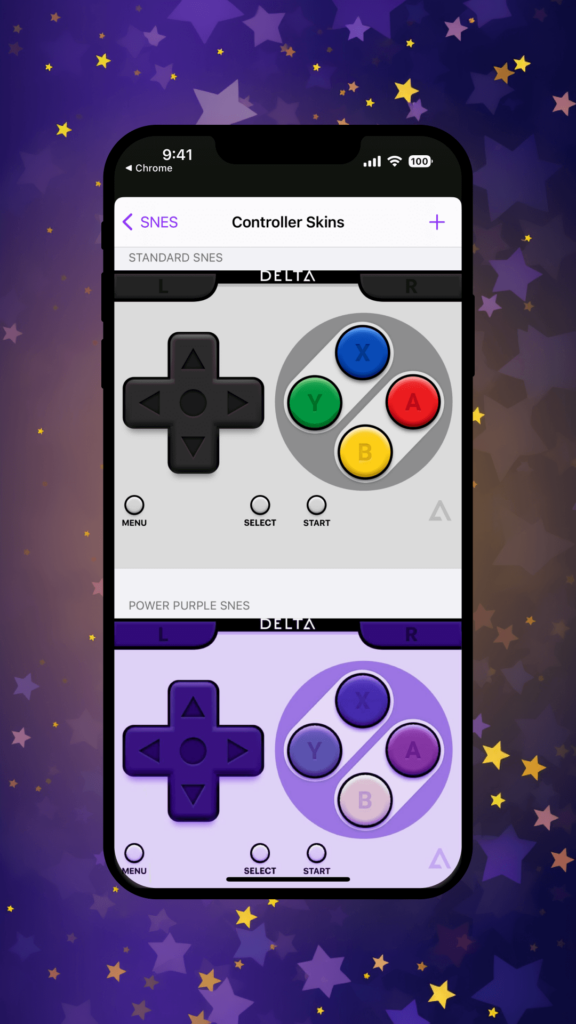
Delta Pause Menu
While playing a game, you can pause the game by pressing the «Menu» button on the controller. You can access game options, adjust settings, or quit the game from here.
Pause Menu: Save/Load Save States
You can access your saved progress by pausing the game and selecting «Save State» to create a new save or «Load State» to load a previous save. Long-press any save state for more options.
- Save and load save states for any game from the pause menu.
- Lock save states to prevent them from being accidentally overwritten.
- Automatically makes backup save states to ensure you never lose your progress.
- Support for “Quick Saves,” save states that can be quickly saved/loaded with a single button press (requires external controller).
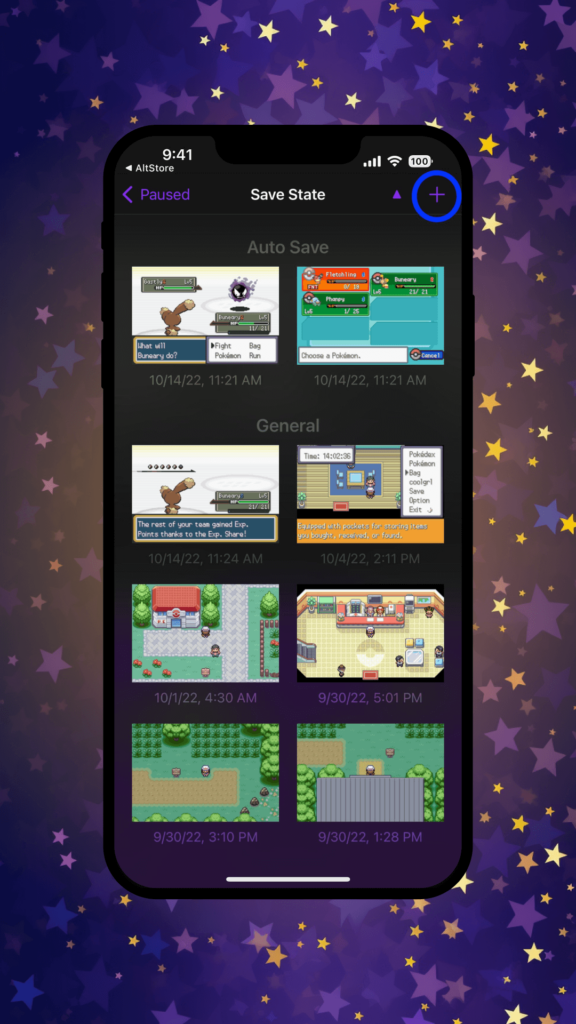
Pause Menu: Manage Cheat Codes
Delta allows players to enter cheat codes from popular cheat devices like Action Replay and GameShark.
Launch the game and access the «Pause Menu» to add cheats for a game. Look for the Cheat Codes button in the menu and tap on it. Once you do that, tap the ‘+’ button to add a new cheat code. You will be prompted to select the ‘cheat device’ that the cheat is for, and then you can enter the name and code of the cheat.
After entering a cheat code, it’s enabled and marked with a check. To disable a cheat, tap its name.
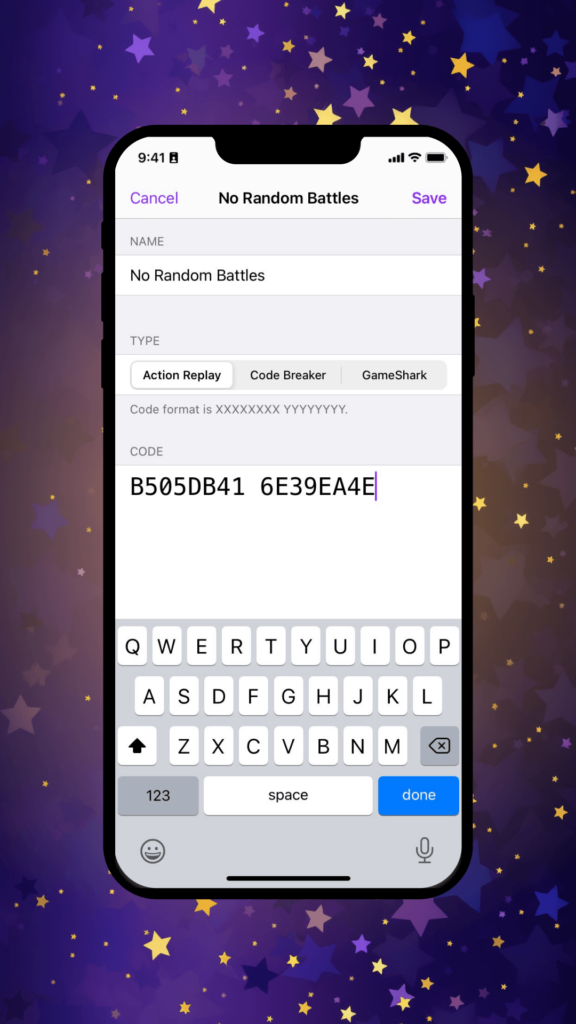
Pause Menu: Fast Forward
Go to the pause menu to activate or deactivate Fast Forward in your game. Fast Forward speeds up the game when enabled, allowing you to skip through long dialogues or cutscenes quickly. The actual speed of Fast Forward may differ depending on your system.
Pause Menu: Change Held Down Buttons
The Hold Buttons feature enables you to keep specific buttons held down, freeing your fingers for additional buttons. Some common examples include:
- Holding down ‘A’ in Mario Kart to keep on the gas
- Holding down ‘B’ in Super Mario Bros. to keep Mario running continuously
- Holding down ‘A’ in Star Fox to keep shooting lasers
You can access the Hold Button feature from the Pause Menu and choose which buttons you want to be held down.
Once you reach the ‘Hold Button’ screen, select the buttons you want to hold and tap ‘MENU.’ Upon returning, the ‘Hold Button’ feature will be activated, and the buttons you selected will be held down.
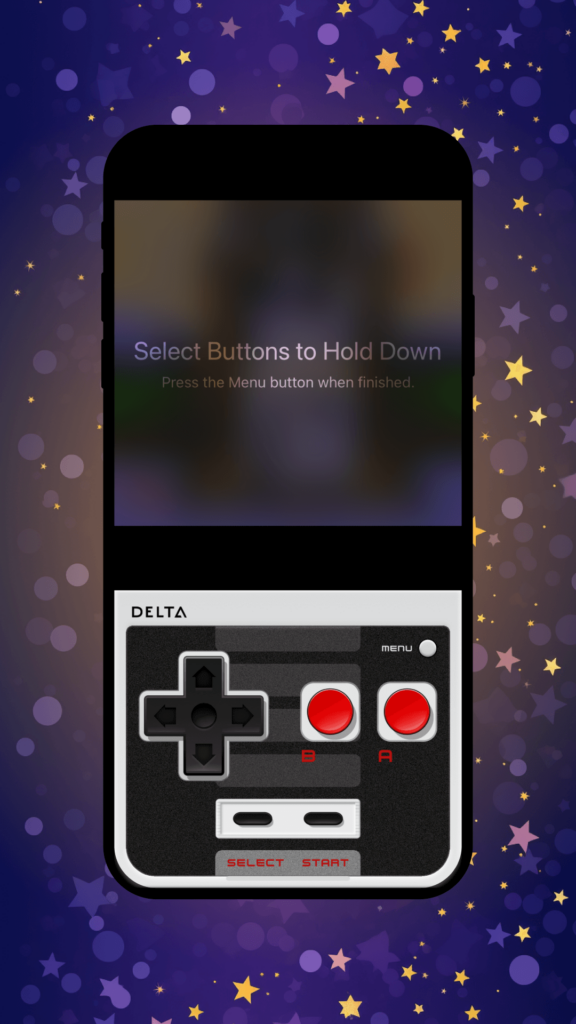
Delta Sync
Delta Sync is a feature that allows you to sync your data (including games and save files, skins, and BIOS files) with either Google Drive or Dropbox.
To enable syncing, open ‘Delta Sync’ in your settings and select either Google Drive or Dropbox. Sign in to your account, and Delta will automatically sync your data.
You can easily view the version histories of all your synced files and data with the option to restore them to previous versions if needed.
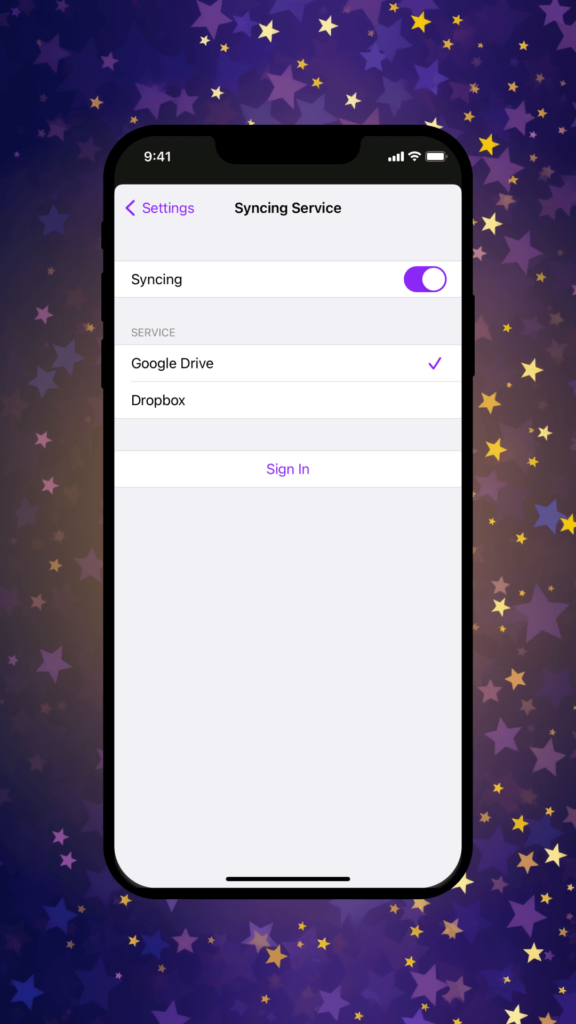
Conclusion:
Delta : all-in-one Nintendo emulator for iOS is a godsend for all the retro gaming enthusiasts out there. User-friendly interface, and customizable options offer a unique opportunity to relive the beloved retro-games. So, dust off those memories, rekindle your love for classic gaming and let the Delta emulator transport you back in time. So grab your iPhone, fire up the Delta emulator, and let the games begin!